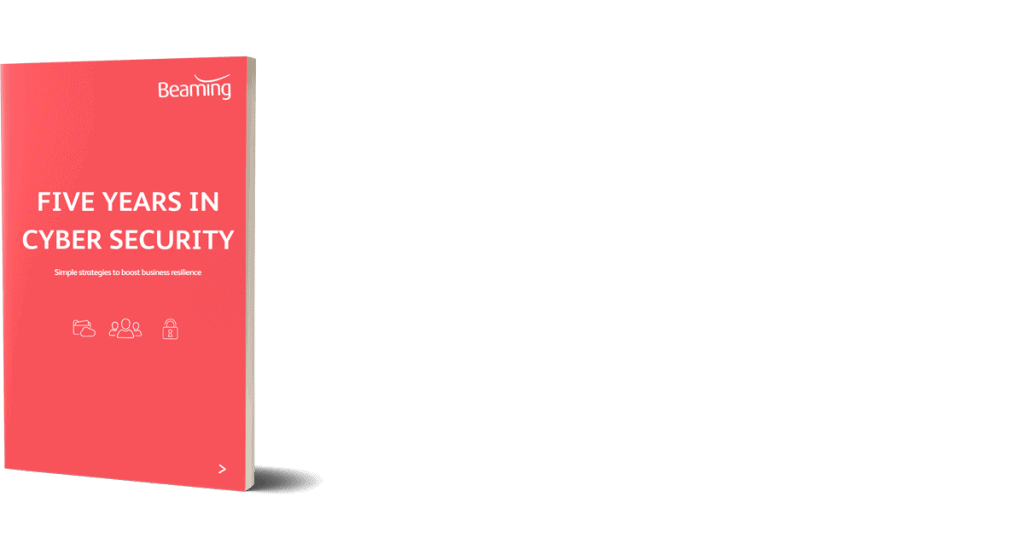How do I connect to a VPN on a non-Windows device?
Posted on 29 October 2018 by Beaming SupportOnce it’s been agreed that you can work remotely, your company should provide you with a Virtual Private Network (VPN), which you’ll need to connect to in order to securely access documents and workspaces on your business’s network.
This guide gives a step by step method to securely connect to a VPN on a non-Windows device. Before you begin you will need the necessary login credentials and authorisation supplied from your IT department or administrator.
Connect to a VPN using OS X (Sierra)
- Click on the Apple menu on the top of the screen, and then select system preferences, then select network.
- Now a (+) (Plus) button will appear in the list on the left, click the popup menu and select VPN for the interface and select L2TP over IPSec.
- Then you will go though the setup of adding a VPN to your Mac. The following details required will be provided by your VPN
- Once you have fully completed the setup, before you close the setup in the menu bar select “Show VPN Status in the menu bar”. This will then show the VPN connection is available and working in the status bar via an icon.
Connect to a VPN using Chrome OS (67.0.3396.102)
- Click your account photo on the bottom right of your screen and then click the gear icon.
- The settings page will now appear, there is a network section in the menu near the top of the settings page.
- Once you find the network section, you can click add connection, then proceed to add your VPN.
- Then you can fill out all the details provided by your VPN.
- Once you successfully enter all the details for your VPN connection you can click on the VPN tab in network settings where you can click on your VPN and select connect.
Connect to a VPN using Linux (Ubuntu) (18.04 LTS)
- On your desktop, go to system settings and then network.
- On your network settings page, there will be a (+) (Plus).
- Once you select the Plus (+) a box will appear where you can select VPN from a drop down menu.
- Once you click create you will go through a setup where you will need to enter the necessary details supplied by your VPN
- Once you have successfully filled in all the information, you can select your network icon on the desktop; it will open a small box showing active connections and VPN.
Not what you were looking for?
Find out how to connect to a VPN when using a Windows operating system.
We’ve helped these customers secure data
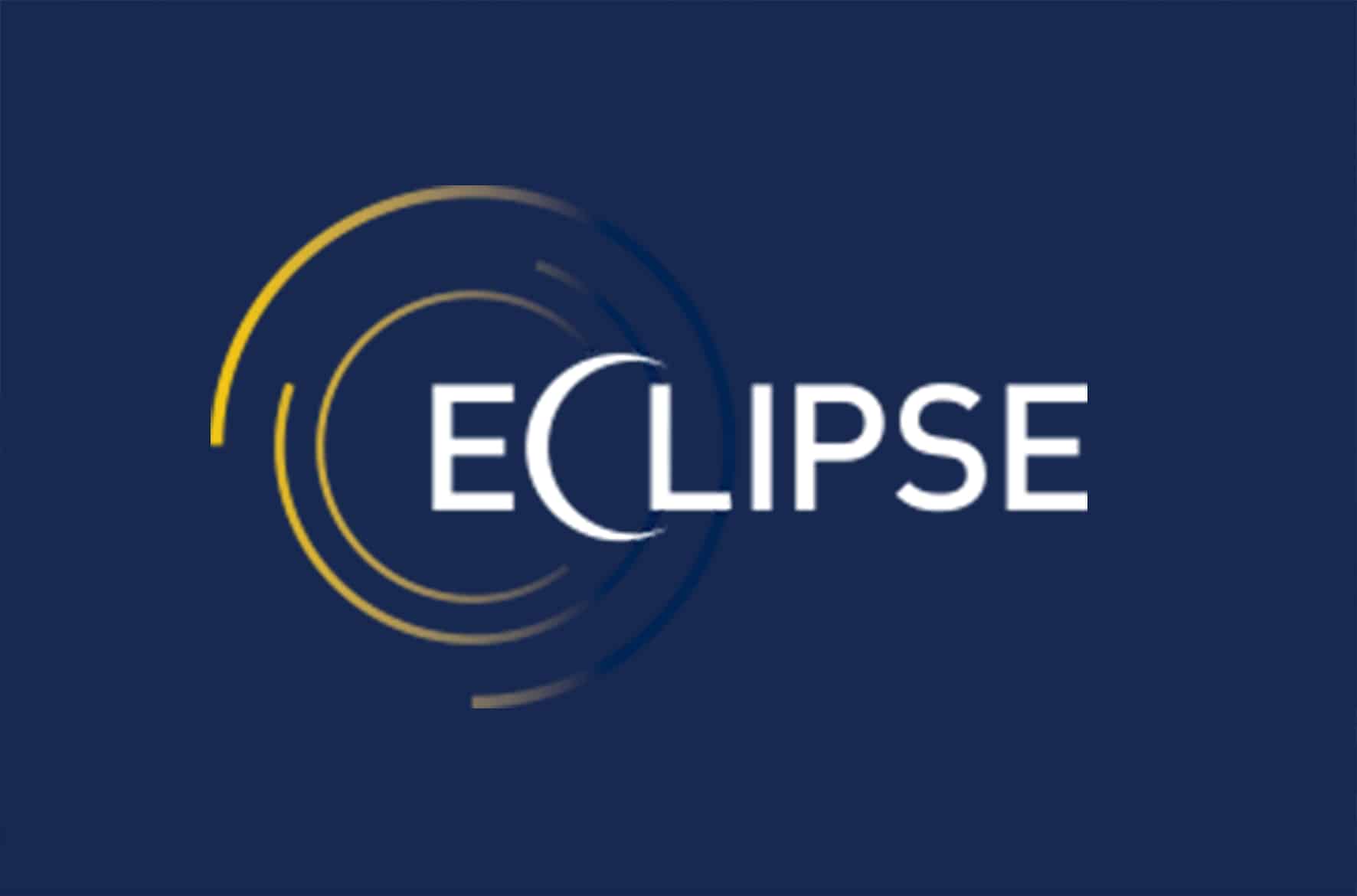
- Office 365
- Managed Services
Eclipse Procurement
Eclipse was already using cloud services to allow them to operate flexibly. However, they weren’t sure if they had the best solution, had adequate data security or were getting value for money. Find out how Beaming helped.
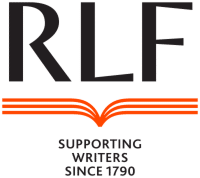
- BeamRing
- Fibre Leased Line
- Office 365
Royal Literary Fund
The RLF needed to change some systems to support the effective running of the organisation. They had suffered from poor service, and looked for who would understand what they needed.

- BeamRing
- Broadband
- Cloud Voice
Roselands Heating
With the ISDN switch off looming, Roselands knew they needed to upgrade to a VoIP system in order to keep providing excellent service to their customers – but they didn’t have time for any hassle.

- Temporary Lines
- Construction
- Tricky Location
- connectivity
Troy Homes
With multiple housing developments on the go simultaneously, Troy Homes need their sites to be well connected and capable of supporting a busy work force.

- Fibre
- Managed Networks
- Media
Iliffe Media Group
Modern media companies are bandwidth-hungry environments. Iliffe Media needed an upgrade to their network and required rapid, resilient connectivity between newsrooms and office locations across the UK.

- BeamRing
- Manufacturing
- Telephony
Plastipack
Plastipack, world leading manufacturers of energy and resource saving products, weren’t satisfied with their current VoIP system. They wanted a solution that could do more.