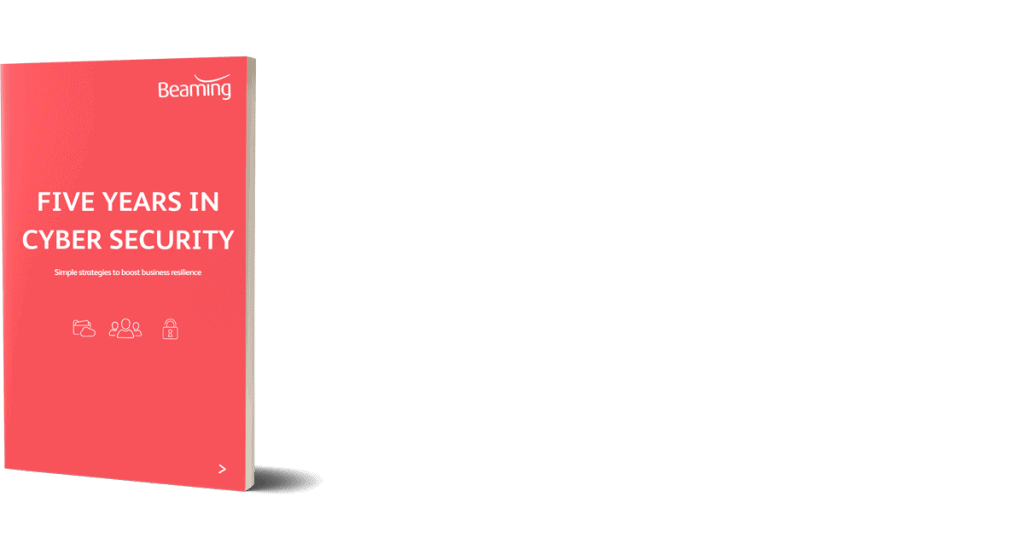How to use a VPN to connect to your company network (Windows)
Posted on 24 October 2018 by Beaming SupportThis guide shows a step by step method on how to securely connect and set up a VPN connection supplied by your workplace. Before you begin you will need the necessary login credentials and authorisation supplied from your IT department or administrator. We’ll start with how to use a VPN on Windows 10 but you can scroll down for Windows 7 instructions.
Main Desktop Operating Systems
Windows 10 (1803)
- On your desktop taskbar there is a network icon, either it looks like a wireless logo or a computer with an Ethernet cable, once you have clicked on this icon a box will appear, it will say “Network Settings” Click on these words.
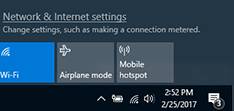
- The Windows Network & Internet settings window will appear, and on the far left will be a box saying VPN, now select it.
- There will now be an option on the application saying “Add a VPN connection”.
- A new box will now appear and you will be asked to provide your credentials; these will be supplied by your VPN
- Once all the information is entered the VPN will prompt a username and password (Depending if the VPN is Private)
- Click save and if all the details are correct you will be able to see your new VPN network appear on the Network and Internet Settings page, under VPN.
- Now you are able to click on connect and the VPN will connect.
Windows 7 (Service Pack 3)
- Press start on your keyboard or click the start menu, type VPN and then select “set up a virtual private network VPN Connection”.
- A window will appear saying “Create a VPN Connection”
- You will need to enter the connection details that are provided by your VPN.
- You will be prompted to enter a password and a username once you save your VPN details (depending if the VPN is private).
- If the VPN details are correct windows will confirm the connection, you can easily see this by clicking on the network icon in the taskbar at the bottom of the screen; this will confirm you are connected to your VPN.
Not what you were looking for?
Read our instructions to connect to a VPN using a non-Windows device.