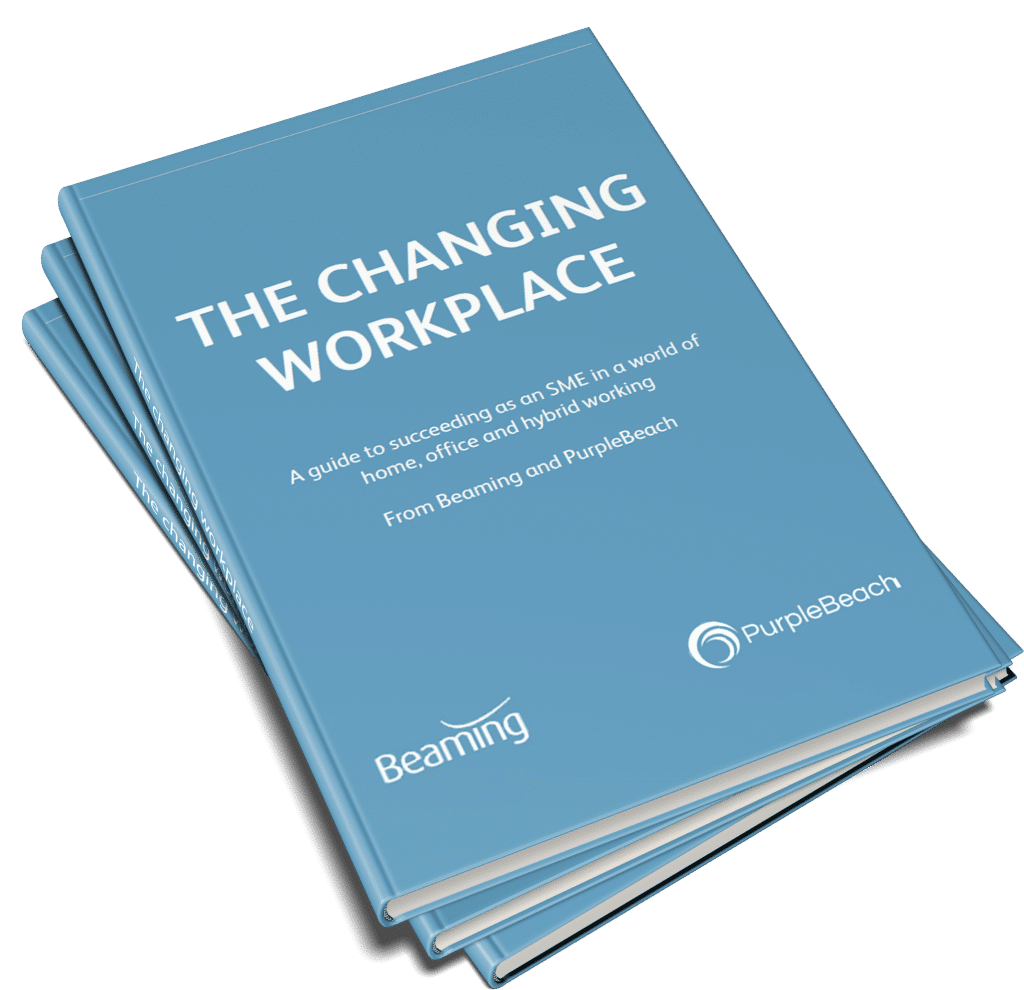Setting up two screens on Remote Desktop
Posted on 13 May 2020 by Beaming SupportIn this simple guide, we will describe how to get your two monitors set up to work within a remote desktop connection.
Steps to follow
1. Close the remote desktop services session you have open.
2. Ensure both monitors are working as they should outside of the server session and that you can drag from left to right on the screens in the right direction.
If you can’t do this, please go to your desktop, right click, and click on “Monitors”, then drag the displays to the correct way round and click “Apply”.
3. Then, right click on the remote desktop icon you have set up and click “Edit”.
4. Click “Show options” if you do not have a list of tabs to choose from, otherwise, click on “Display”.
5. Click “Use all my monitors for the remote session”
6. Go back to the “General” tab and click “Save”.
7. Close the dialog box and use it as normal, you will now be set up for working with two or more screens.
More help with remote working
Subscribe to the Beaming Bulletin
Sign up for our monthly email updates for guidance on maintaining productivity, strengthening cyber security and handling tech FAQs to keep you working, wherever you are.